Maximizing Productivity with Microsoft Surface Pro 11 Tips and Tricks
Introduction
In today's fast-paced digital world, maximizing productivity
is essential for professionals and students alike. With the right tools at your
disposal, you can transform the way you work, collaborate, and create. One such
tool that has gained immense popularity for its versatility and performance is
the Microsoft Surface Pro. This powerful device combines the functionality of a
laptop and the portability of a tablet, making it an ideal choice for those on
the move. However, to truly unlock its potential, users often need to explore
the myriad features and hidden functionalities that the Surface Pro offers. In
this article, we'll delve into invaluable tips and tricks designed to enhance
your productivity, streamline your workflow, and help you make the most of your
Microsoft Surface Pro. Whether you're a seasoned user or a newcomer to the
Surface ecosystem, these insights will empower you to work smarter, not harder.
Join us as we unveil how to elevate your productivity game with this remarkable
device.
Maximizing Productivity with Microsoft Surface Pro: Tips and Tricks
In an age where remote work and mobile productivity have
become the norm, having the right tools at your disposal can make all the
difference. The Microsoft Surface Pro is one such tool that combines a laptop's
power with a tablet's portability. Whether you’re a freelancer, a student, or a
professional on the go, maximizing your productivity with the Surface Pro can
help you achieve your goals more efficiently. In this blog post, we’ll explore
some essential tips and tricks to unlock the full potential of your Microsoft Surface
Pro.
1. Customize Your Surface Pen Settings
The Surface Pen isn’t just for doodling—it's a powerful tool
that can enhance your productivity. You can customize its buttons to perform
specific actions, such as opening OneNote or taking a screenshot. To do this,
go to Settings > Devices > Pen & Windows Ink, and set
your options the way that best suits your workflow. This small change can help
you navigate and execute commands quickly without breaking your flow.
2. Master Windows Ink Workspace
Windows Ink Workspace is designed specifically for stylus
users. Access it by clicking the pen icon on the taskbar or by pressing the
dedicated button on your Surface Pen. Here, you will find applications such as
Sketchpad, Screen Sketch, and Sticky Notes. Utilize these tools for quick
note-taking, brainstorming, or drawing out ideas without having to open
multiple apps. This feature is especially handy during meetings or lectures.
3. Use Split-Screen Mode
With the Surface Pro's stunning display, you can maximize
productivity with split-screen mode. This allows you to view and work with two
applications simultaneously. To activate the split-screen, drag an app to one side
of the screen until it docks, then select another app to fill the other half.
This is perfect for multitasking—be it comparing documents, researching while
writing, or keeping notes open alongside your projects.
4. Take Advantage of Touch Gestures
The Surface Pro’s touch capabilities allow you to navigate
your device intuitively. Familiarize yourself with touch gestures such as
pinch-to-zoom, swipe, and drag & drop. These gestures can accelerate tasks
like scrolling through long documents or organizing files faster, ultimately
saving you time and enhancing your efficiency.
5. Utilize Keyboard Shortcuts
The Surface Pro’s detachable keyboard is packed with
shortcuts that can significantly boost your productivity. For example,
using Windows + Tab to access Task View, Alt + Tab for
switching between apps, or Windows + I for accessing settings
quickly can streamline your workflow. Keep a list of the most useful shortcuts
handy until you’ve memorized them, and you’ll notice an increase in speed and
comfort as you navigate through tasks.
6. Optimize Battery Life
Maintaining a full working day on a single charge is crucial
for productivity, especially if you’re frequently on the move. Adjust your
power settings by going to Settings > System > Power & sleep.
Here, you can set the display and sleep parameters to conserve battery.
Additionally, consider lowering the screen brightness and closing unnecessary
apps or tabs to extend your battery life, ensuring you remain productive
without the worry of finding a charger.
7. Use Microsoft Office Apps Effectively
Microsoft Office applications are designed to work
seamlessly with Surface devices. Take advantage of features like Ink in Word
and Excel to annotate directly on your documents and spreadsheets. The ability
to write or draw on your files not only enhances collaboration with others but
also allows for a more engaging way to present your ideas.
8. Keep Your Workspace Organized Within OneDrive
Cloud storage is vital for accessing your files anytime,
anywhere. Utilize OneDrive to keep your workspace organized. By saving
documents to OneDrive, your files are accessible across all your devices,
ensuring you always have what you need at your fingertips. Set up folders and
organize your documents into categories for quicker access, making it easier to
switch between projects without getting bogged down.
9. Regularly Update Software
Keeping your Surface Pro updated is crucial for maintaining
productivity. Updates often include performance improvements, new features, and
security enhancements. Set your device to automatically download and install
updates by going to Settings > Update & Security > Windows
Update. Regular updates can help you avoid bugs and crashes, leading to a
smoother user experience.
10. Explore Microsoft Edge Features
If browsing is a part of your daily workflow, familiarize
yourself with the features offered by Microsoft Edge. With built-in tools like
Collections for organizing web pages and an immersive reading mode, the browser
can aid your research tasks significantly. You can also take advantage of the
capability to annotate PDFs and screenshots directly within Edge, allowing for
seamless integration with your overall workflow.
Conclusion
The Microsoft Surface Pro is more than just a device; it’s a
versatile tool capable of adapting to your unique needs. By implementing these
tips and tricks, you can harness its full potential and maximize your
productivity in today’s fast-paced world. Whether you’re sketching thoughts,
juggling multiple apps, or optimizing your workflow, the Surface Pro is
designed to keep you agile and efficient. Start experimenting with these
features today, and watch how they transform your work and study habits!
Here’s a structured outline for an article titled "Maximizing Productivity with Microsoft Surface Pro Tips and Tricks":
I. Introduction
A. Overview of Microsoft Surface Pro as a productivity tool
B. Importance of optimizing device usage for efficiency C. Purpose of the
article: sharing tips and tricks to enhance productivity
II. Understanding the Surface Pro Features
A. Overview of the hardware capabilities (e.g., detachable
keyboard, high-resolution display) B. Key software features (Windows 11/10,
Microsoft Office integration) C. Importance of knowing device specifications
for optimal use
III. Customizing Your Surface Pro Settings
A. Adjusting display settings for comfort and productivity
B. Power management settings for extended battery life C. Configuring tablet
mode vs. desktop mode for different tasks
IV. Utilizing Microsoft Office for Enhanced Productivity
A. Advanced features in Word, Excel, and PowerPoint B.
Collaborative tools: Real-time editing and sharing C. Integration with OneNote
and Outlook for seamless workflow
V. Keyboard Shortcuts and Surface Pen Tips
A. Essential keyboard shortcuts for quicker navigation B.
Utilizing the Surface Pen for note-taking and design C. Customizing the pen
settings for personalized usage
VI. Organizing and Managing Files Effectively
A. Using OneDrive for cloud storage and access B. Best
practices for file organization and naming conventions C. Setting up folders
for different projects and tasks
VII. Enhancing Multitasking Capabilities
A. Utilizing Snap Layouts and Snap Groups for efficient
window management B. Virtual desktops: Creating separate workspaces for
different tasks C. Quick access features (Task View and Timeline)
VIII. Leveraging Third-Party Apps and Tools
A. Recommended productivity apps compatible with Surface Pro
B. Tools for time management and task tracking C. Communication apps for
effective team collaboration
IX. Tips for Maintaining Your Surface Pro
A. Regular software updates and security checks B. Physical
care: maintaining battery health and hardware C. Backup strategies to prevent
data loss
X. Conclusion
A. Recap of key tips and tricks discussed B. Encouragement
to explore and adapt methods to individual workflows C. Invitation for feedback
and sharing additional tips from readers
This outline provides a comprehensive framework for writing
an engaging and informative article focused on using the Microsoft Surface Pro
to maximize productivity.
FAQs: Maximizing Productivity with Microsoft Surface Pro Tips and Tricks
Q1: What are some basic tips for optimizing the performance of my Microsoft Surface Pro?
A1: To optimize performance, you can:
- Keep
Windows updated to ensure all features and security patches are current.
- Disable
unnecessary startup programs by accessing Task Manager.
- Use
Storage Sense to free up space by removing temporary files.
- Make
sure your device is running in "Better performance" mode under
Power settings.
- Regularly
declutter your desktop and file storage by organizing or archiving files.
Q2: How can I improve the battery life of my Surface Pro?
A2: To extend battery longevity, consider the
following:
- Reduce
screen brightness in settings or use the adaptive brightness feature.
- Close
unused applications and tabs in your browser.
- Switch
to battery saver mode when your device is running low on power.
- Disable
Bluetooth and Wi-Fi when not in use.
- Limit
background app activity in Settings > Privacy > Background apps.
Q3: What is the best way to use the Surface Pen for productivity?
A3: The Surface Pen can boost productivity in
several ways:
- Use it
for handwritten notes or to sketch ideas using Microsoft OneNote or other
drawing apps.
- Take
advantage of the customizable shortcut buttons on the pen to quickly
access apps or features like screen snipping.
- Utilize
Windows Ink Workspace for quick access to drawing tools and sticky notes.
- Practice
gestures for scrolling and navigating to enhance your multitasking
abilities.
Q4: Can I use my Surface Pro as a primary workstation? If yes, how?
A4: Absolutely! To use your Surface Pro as a
primary workstation:
- Connect
it to an external monitor for a dual-screen setup.
- Use a
Bluetooth or USB keyboard and mouse for improved ergonomics.
- Consider
a Surface Dock for expanded connectivity options, including USB ports and
Ethernet.
- Utilize
productivity software like Microsoft Office 365 to synchronize your work
across devices.
- Leverage
tools like Microsoft Teams for collaboration and communication with
colleagues.
Q5: How can I maximize multitasking on my Surface Pro?
A5: To enhance multitasking capabilities:
- Use
Windows Snap to organize multiple open windows effortlessly by dragging
them to screen edges.
- Utilize
Virtual Desktops to separate different tasks or projects. You can create a
new desktop via Task View.
- Take
advantage of the Taskbar's grouping feature to manage your frequently used
applications efficiently.
- Use
the split-screen feature in apps to view two documents side by side,
particularly useful in Word or Excel.
Q6: What software applications do you recommend for enhancing productivity on Surface Pro?
A6: Some highly recommended applications
include:
- Microsoft
Office Suite: For documents, spreadsheets, and presentations.
- OneNote: Ideal
for note-taking and organizing ideas.
- Todoist
or Microsoft To Do: For task management and staying organized.
- Trello
or Asana: For project management and collaboration.
- Evernote: To
store notes, web clippings, and images in a synchronized manner.
Q7: How can I use gestures and shortcuts effectively on my Surface Pro?
A7: Make the most of gestures and shortcuts:
- Use
the touchpad gestures on your Surface Type Cover for smoother navigation,
like three-finger swipes to switch between apps.
- Learn
keyboard shortcuts for common tasks. For example, Alt + Tab to switch
applications or Windows + D to show the desktop.
- Utilize
touch gestures on the Surface screen, such as pinch to zoom, swipe to
scroll, and three-finger tap to access Clock and Calendar.
Q8: What are some tips for enhancing security on my Surface Pro?
A8: To improve security, you can:
- Enable
Windows Hello for facial recognition or fingerprint login for faster,
secure access.
- Use
BitLocker to encrypt your storage and protect sensitive data.
- Regularly
update your security settings and privacy options under Windows Settings.
- Invest
in reputable antivirus software and ensure it runs regular scans.
- Be
cautious with app permissions and only install software from trusted
sources.
Q9: Is there a way to extend the life of my Surface Pro?
A9: Yes! To extend the life of your Surface Pro:
- Avoid
exposing the device to extreme temperatures and humidity.
- Use a
protective case or sleeve when transporting it.
- Clean
the screen and keyboard regularly to prevent dust buildup.
- Perform
regular maintenance checks, such as disk cleanup or defragmenting your
hard drive if applicable.
- Avoid
overcharging the battery by unplugging it once it reaches 100%.
Q10: How can I keep my files organized and easy to access?
A10: To maintain an organized file system:
- Create
specific folders for different projects or themes and use descriptive
names.
- Use
OneDrive for cloud storage, allowing access from any device and automatic
backup.
- Regularly
review and archive older files that you don't need immediate access to in
a separate folder.
- Use
tags or color-coding where possible to differentiate between file types or
importance.
- Consider
using desktop shortcuts for frequently accessed documents or applications.
These tips and tricks can make your experience with
Microsoft Surface Pro significantly more productive and enjoyable!
Here are more related topics you might interested in,
Where to Find the Latest Free Online Courses in 2024
Building a Billionaire Mindset: Elon Musk's Top Tips (From Failure to Fortune)
Top Supply Chain Strategies for Small Businesses in 2024
The Rise of Online Work: Transforming the Future of Employment


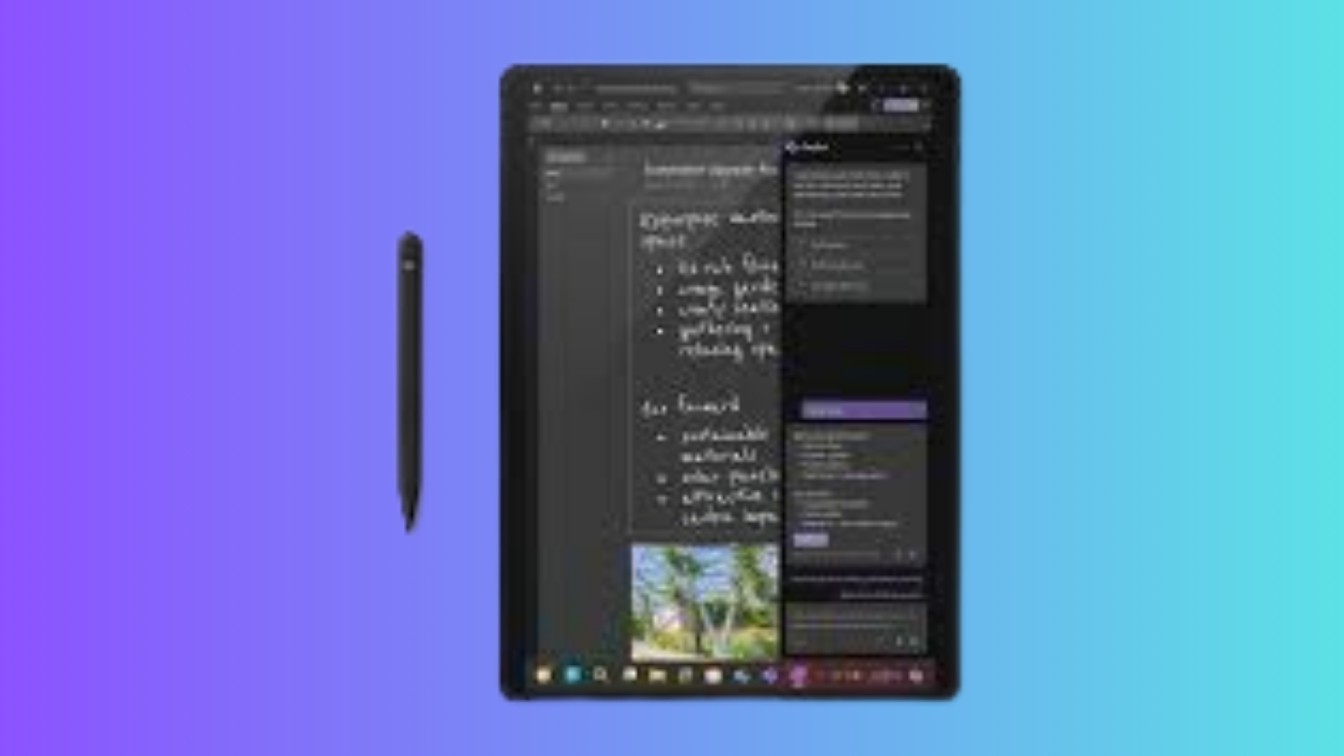



Post a Comment
0Comments